ترفند های کاربردی در اکسل
به عنوان یک دانشجو به خصوص در مقاطع تحصیلات تکمیلی و همچنین به عنوان کاربران نرم افزاری همچون اکسل نکات و ترفند هایی در این پست درج شده است که باید بدانید و از آنها در پژوهشهای خود استفاده نمایید. دوره آموزشی اکسل پیشرفته در طرح پازل نیز برای علاقمندان گنجانده شده است. علاقمندان میتوانند تا ۱۵ مرداد ماه در این دورهها با تخفیف سازمانی شرکت نمایند.
در این پست ترفندها را به زبانی ساده و با تصاویر گویا شرح دادهایم.
ترفند۱: باز کردن دستهای فایلهای اکسل
بجای باز کردن فایلهای اکسل به صورت تک به تک، میتوانید با انتخاب چند فایل و سپس زدن Enter همه فایلها را بطور همزمان باز کنید.
ترفند ۲: با یک کلیک تمام سلولها را انتخاب کنید
شما ممکنه طریقه انتخاب همه با استفاده از میانبر Ctrl + A را بدانید، اما افراد کمی هستند که میدانند با فقط یک کلیک بر روی دکمه گوشه، همانطور که در تصویر زیر میبینید، همه دادهها را میتوان در یک ثانیه انتخاب نمود.
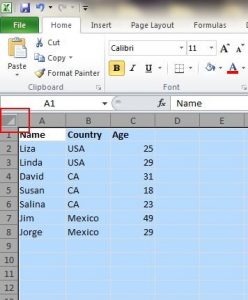
ترفند۳: ایجاد یک منوی میانبر جدید
به طور کل سه میانبر در منوی بالای اکسل وجود دارد، Save، Undo Typing و Repeat Typing. با این حال اگر شما بخواهید از میانبرهای بیشتری مانند Copy و Cut استفاده کنید میتوانید به روش زیر آنها را اضافه نمایید:
File->
Options->
Quick Access Toolbar
و سپس Cut و Copy را در دو مرجله و جدا از هم از ستون سمت چپ به راست اضافه نموده و Save را بزنید. حال شما دو میانبر بیشتر در منوی بالا میبینید.
ترفند۴: جابه جایی بین شیتهای مختلف اکسل
زمانی که شما چند spreadsheet باز دارید میتوانید با استفاده از دو کلید Ctrl + Tab بین آنها سوئیچ کنید. با این قابلیت شما میتوانید در سایر برنامهها از جمله فایرفاکس نیز بین سربرگها سوئیچ کنید.
ترفند۵: افزودن یک خط مورب به یک سلول![]()
شاید لازم بدانید تا یک سول را از سایر سلولها مجزا و خاصتر نشان دهید. اما چگونه؟
همه میداند که Home->Font->Borders میتواند حاشیههای مختلفی را برای یک سلول ایجاد کند و حتی رنگهای گوناگونی برای آن انتخاب کند. اما اگر بر روی More Borders کلید کنید، سورپرایزهای بیشتری از جمله “خط مورب” را خواهید دید. بر روی آن کلیک کند و Save را بزنید.
ترفند۶: دادههای سلولها را به سرعت Move و Copy کنید![]()
اگر میخواهید ستونی از داده در یک spreadsheet را جابجا کنید، سریعترین راه انتخاب آن و جابجایی آن از طریق درگ(و از روی علامت مندرج در تصویر) و دراپ به ستون مقصد است. درصورت وجود اطلاعات در ستون مقصد آن اطلاعات با اطلاعات جدید جایگزین خواهند شد. اگر بخواهید داده را کپی کنید باید در حین درگ و دراپ بطور همزمان دکمه Ctrl را پایین بفشارید. آنگاه در ستون جدید تمامی دادههای انتخاب شده کپی خواهند شد.
ترفند۷: حذف سریع سلولهای خالی
برخی دادههای پیشفرض به دلایل مختلفی خالی (blank) 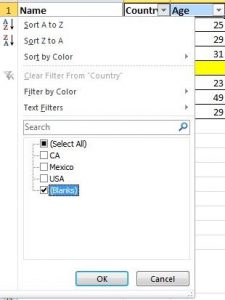 خواهند بود. اگر برای افزایش دقت، بخصوص برای محاسبه مقادیر میانگین میخواهید آنها را حذف کنید، روش سریع، فیلتر کردن همه سلولهای خالی و حذف آنها با تنها یک کلیک است. ابتدا ستونی را که میخواهید فیلتر شود را انتخاب نمایید، به مسیر Home->Editing ->Filter بروید و بعد از نمایش دکمه فیلتر، تیک Select All را بردارید و سپس بر روی گزینه آخر یعنی Blanks کلیک کنید. بلافاصله تمامی سلولها نمایش داده خواهند شد. به Home برگردید و بر روی Delete کلیک کنید تا همه آنها حذف شوند.
خواهند بود. اگر برای افزایش دقت، بخصوص برای محاسبه مقادیر میانگین میخواهید آنها را حذف کنید، روش سریع، فیلتر کردن همه سلولهای خالی و حذف آنها با تنها یک کلیک است. ابتدا ستونی را که میخواهید فیلتر شود را انتخاب نمایید، به مسیر Home->Editing ->Filter بروید و بعد از نمایش دکمه فیلتر، تیک Select All را بردارید و سپس بر روی گزینه آخر یعنی Blanks کلیک کنید. بلافاصله تمامی سلولها نمایش داده خواهند شد. به Home برگردید و بر روی Delete کلیک کنید تا همه آنها حذف شوند.
ترفند۸: افزودن یک سطر یا ستون جدید
شما ممکن است بدانید که چگونه یک سطر یا ستون جدید را اضافه کنید ولی واقعا زمان زیادی لازم است اگر بخواهید بیش از یک سطر یا ستون 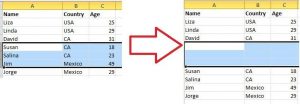 اضافه کنید زیرا باید این کار را X با تکرار کنید. اگر بخواهید X سطر در بالا یا ستون در سمت چپ اضافه کنید بهترین روش درگ کردن و انتخاب X سطر یا ستون است (X دو یا بیشتر میباشد). سپس بر روی سطرها یا ستونهای هایلایت شده کلیک راست نموده و از منوی باز شده Insert را انتخاب کنید. سطرهای جدید در بالا و یا ستونهای جدید در سمت چپ اضافه خواهند شد.
اضافه کنید زیرا باید این کار را X با تکرار کنید. اگر بخواهید X سطر در بالا یا ستون در سمت چپ اضافه کنید بهترین روش درگ کردن و انتخاب X سطر یا ستون است (X دو یا بیشتر میباشد). سپس بر روی سطرها یا ستونهای هایلایت شده کلیک راست نموده و از منوی باز شده Insert را انتخاب کنید. سطرهای جدید در بالا و یا ستونهای جدید در سمت چپ اضافه خواهند شد.
ترفند۹: جستجوی مبهم با Wild Card
ممکن است در مورد طریقه فعالسازی جستجوی سریع با استفاده از میانبر Ctrl + F بدانید، اما دو wild card اصلی وجود دارد، علامت سوال و ستاره که در spreadsheetهای اکسل برای فعالسازی جستجوی مبهم استفاده میشود. از این دو زمانی استفاده میشود که شما در مورد نتیجه نهایی مطمئن نباشید. علامت سوال برای یک 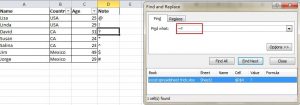 کاراکتر و ستاره برای یک یا بیش از یک کاراکتر استفاده میشود. اما اگر بخواهید به دنبال کاراکترهای علامت سوال و ستاره بگردید باید قبل از آنها از ~ استفاده کنید.
کاراکتر و ستاره برای یک یا بیش از یک کاراکتر استفاده میشود. اما اگر بخواهید به دنبال کاراکترهای علامت سوال و ستاره بگردید باید قبل از آنها از ~ استفاده کنید.
ترفند ۱۰: تولید یک مقدار منحصربه فرد در یک ستون
ممکن است عملکردهای فیلتر آگاهی داشته باشید اما کم هستند افرادی که از فیلتر پیشرفته (Advanced Filter) استفاده کنند زمانی که شما میخواهید از مقادیر منحصر به فرد دادههای یک ستون کپی بگیرید میتوانیدابتدا آن ستون را انتخاب کنید و به Data -> Advanced بروید. مطابق تصویر یک پنجره برای شما باز خواهد شد. که باید گزینه دوم Copy to another location را انتخاب کنید و سپس در مستطیل قرمز سوم مانند شکل زیر، ستون مورد نظر را به عنوان ستون مقصد انتخاب کنید. در این مثال سنهای منحصر به فرد میتوانند از ستون C به ستون E کپی شوند. فراموش نکنید که حتما Unique records only را انتخاب کنید!
ترفند ۱۱: تعیین محدودیت با Data Validation![]()
اگر میخواهید فایل اکشلی جهت جمعآوری دادهایی نظیر سن، تاریخ و … تهیه نمایید این فن به کارتان خواهد آمد. بطور مثال، سن افراد در فیل مورد نظر ما باید به صورت عدد بوده و همه افراد مشارکتکننده بین ۱۵ الی ۶۵ سال سن داشته باشند. برای اطمینان از اینکه دادههای ورودی خارج از این بازه نیستند، این مراحل را دنبال کنید:
|
Setting |
Data Validation |
Data |
شرایط مدنظر را وارد نمایید.
به سربرگ Input Message برویدو توصیههایی از جمله “لطفا سن خود را به عدد و در بازه ۱۵ الی ۶۵ وارد نمایید”. زمانیکه کاربران اشارهگر ماوس خود را وارد این قسمت کنند این توصیه برای آنها نمایش داده میشود و زمانیکه دادههای ورودی را به درستی وارد نکنند به آنها هشدار داده خواهد شد.
ترفند ۱۲: جابه جایی سریع با استفاده از Ctrl + Arrow Button
اگر کلید Ctrl را نگه دارید و همزمان هریک از کلیدهای جهت کیبورد را فشار دهید، شما میتوانید از یک گوشه sheet به جهتهای 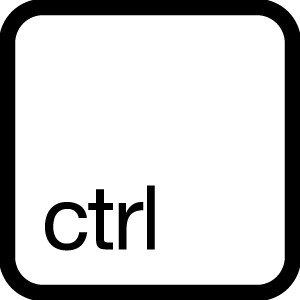 مختلفی با توجه به کیبور فشار داده شده، پرش کنید. برای مثال اگر میخواهید به خط آخر یک داده بپرید، کافی است از کلید Ctrl به همراه کلید جهت پایین استفاده نمایید.
مختلفی با توجه به کیبور فشار داده شده، پرش کنید. برای مثال اگر میخواهید به خط آخر یک داده بپرید، کافی است از کلید Ctrl به همراه کلید جهت پایین استفاده نمایید.
ترفند ۱۳: ترانهاده داده از یک سطر به یک ستون
شما ممکن است از این ویژگی برای ترانهاده کردن داده (تبدیل چینش عمودی به افقی و برعکس) برای دریافت نمایش بهتر استفاده کنید. اگر شما از قابلیت Transpose در Paste آگاه
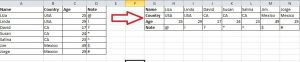 باشید آنگاه تایپ کردن دیتاها برای همیه فراموشتان خواهد شد! بدین منظور به
باشید آنگاه تایپ کردن دیتاها برای همیه فراموشتان خواهد شد! بدین منظور به
|
Transpose |
Paste |
Home |
بروید.
پیش از آن نیز توجه کنید که برای فعال شدن گزینه Transpose ابتدا باید دیتای مورد نظرتان را Copy کنید و در محل مورد نظر سیت مورد نظر را انتخاب نمایید.
ترفند۱۴: ایجاد برآیند با استفاده از &
اگر روش استفاده از & را بدانید دیگر نیازی به فرمولهسازیهای پیچیده نخواهید داشت. میتوانید هرگونه نوشتاری را با استفاده از این 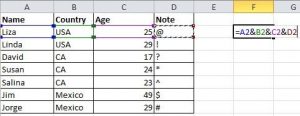 سیمبول جادویی بنویسید. در شکل زیر چهار ستون با مقادیر مختلف نوشته شده است. حال میخواهیم آنّها را در یک ستون ادغام کنیم. چگونه؟ در ابتدا، بر روی سلولی که میخواهید نتیجه خروجی در آن قرار بگیرد کلیک کنید. سپس با استفاده از & مطابق تصویر مقابل فرمولنویسی کنید و در نهایت Enter کنید؛ تمامی مقادیر موجود در C2، B2، A2 و D2 بصورت ادغام شده (LizaUSA25@) در F2 ادغام میشود.
سیمبول جادویی بنویسید. در شکل زیر چهار ستون با مقادیر مختلف نوشته شده است. حال میخواهیم آنّها را در یک ستون ادغام کنیم. چگونه؟ در ابتدا، بر روی سلولی که میخواهید نتیجه خروجی در آن قرار بگیرد کلیک کنید. سپس با استفاده از & مطابق تصویر مقابل فرمولنویسی کنید و در نهایت Enter کنید؛ تمامی مقادیر موجود در C2، B2، A2 و D2 بصورت ادغام شده (LizaUSA25@) در F2 ادغام میشود.
ترفند۱۵: کوچک یا بزرگ نمودن حروف یک متن
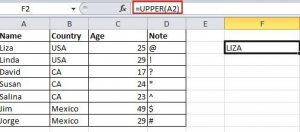
در تمامی ترفندهای ذکر شده تا بدینجا سعی بر این بوده که از فرمولاسیون پیچیده اکسل استفاده نشود. اما برخی از فرمولها ساده و بسیار کاربردیاند؛ مثلا UPPER، LOWER و PROPER که میتوانند یک متن را به شیوههای مختلف و کاربردی تغییر دهند. UPPER همه کاراکترها را تبدیل به حروف بزرگ میکند، LOWER میتواند یک متن را به حروف کوچک تبدیل کند و PROPER فقط حرف اول هر کلمه را بزرگ میکند.
ترفند۱۶: ثبت صفر ابتدای عدد
زمانیکه یک ورودی و دیتا با صفر شروع شود، اکسل به طور پیشفرض صفر را پاک میکند. این مشکل میتواند به سادگی با استفاده از یک سینگل کوتیشن (‘) و درج آن در ابتدای ورود داده، مطابق شکل زیر، برطرف شود.
ترفند۱۷: تغییر نام سریع یک sheet
چندین روش برای تغییر نام یک sheet وجود دارد. اغلب کاربران از کلیک راست و انتخاب Rename استفاده میکنند که زمان زیادی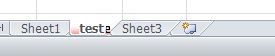 را میگیرد. بهترین و سادهترین روش دابل کلیک بطور مستقیم برای تغییر نام است.
را میگیرد. بهترین و سادهترین روش دابل کلیک بطور مستقیم برای تغییر نام است.
ترفند۱۸: پنهانسازی کامل دادهها!![]()
بهترین و سادهترین روش برای پنهانسازی دیتا استفاده از Format Cells است. محیطی که میخواهید مخفی کنید را انتخاب نموده و سپس به to Home->Font->Open Format Cells->Number Tab->Custom-> رفته و “;;;” را تایپ نموده و OK کنید، ملاحظه میکنید که تمامی مقادیر محیط انتخاب شده پنهان میشود و از این پس فقط در preview area کنار دکمه Function قابل روئیت است.
ترفند۱۹: افزایش سرعت در ورود دیتاهای تکراری با استفاده از AutoCorrect
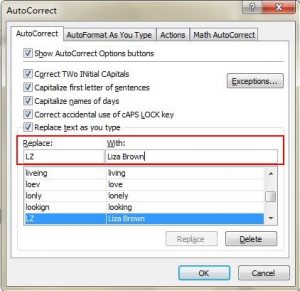
وقتی شما مجبور به تکرار مقدار مشابهی هستید و وارد نمودن آن برایتان دشوار است، بهترین روش استفاده از تابع AutoCorrect است که با استفاده از آن میتوانید متنتی رمز گونه را با متن صحیح و خوانا جایگزین کنید. به طور مثال ISIC CARD را در نظر بگیرید که میتواند با IC جایگزین شود. بنابراین هر زمان که از IC در ورودی استفاده شود، میتواند به طور خودکار با ISIC CARD جایگزین شود. برای تنظیم این ترفند مراحل زیر را پیگیری نمایید:
|
AutoCorrect |
Proofing | Options |
File |
متنی که باید با متن ورودی جایگزین شود را وارد کنید.
ترفند۲۰: یک کلیک مساوی با اطلاعات بیشتر در نوار وضعیت
اغلب کاربران میدانند که چگونه در پایین sheet اکسل اطلاعاتی همچون مقادیر میانگین و مجموع را دریافت کنند. اما آیا میدانید که چگونه میتوانید با کلیک راست بر روی نوار وضعیت پایین اکسل (مطابق شکل) کاری کرد که اطلاعات بیشتری مانند میانگین دادهها و بزرگترین و کوچکترین مقدار را با انتخاب هر ستون دریافت نمایید؟
با ما همرا باشید با آموزشهای ویژه دانشگاهیان.


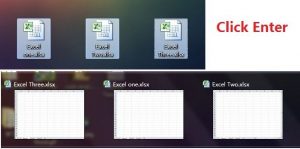
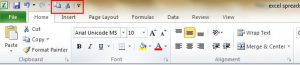
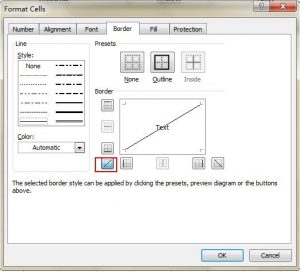
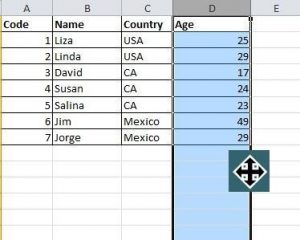
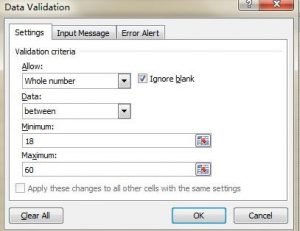
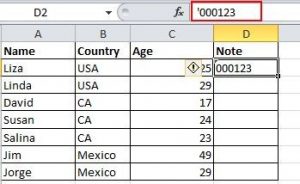
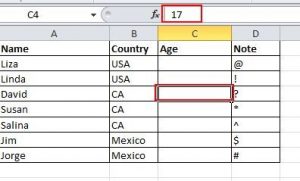
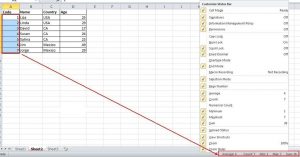
loans for fair credit fast loans fast loans fast loans