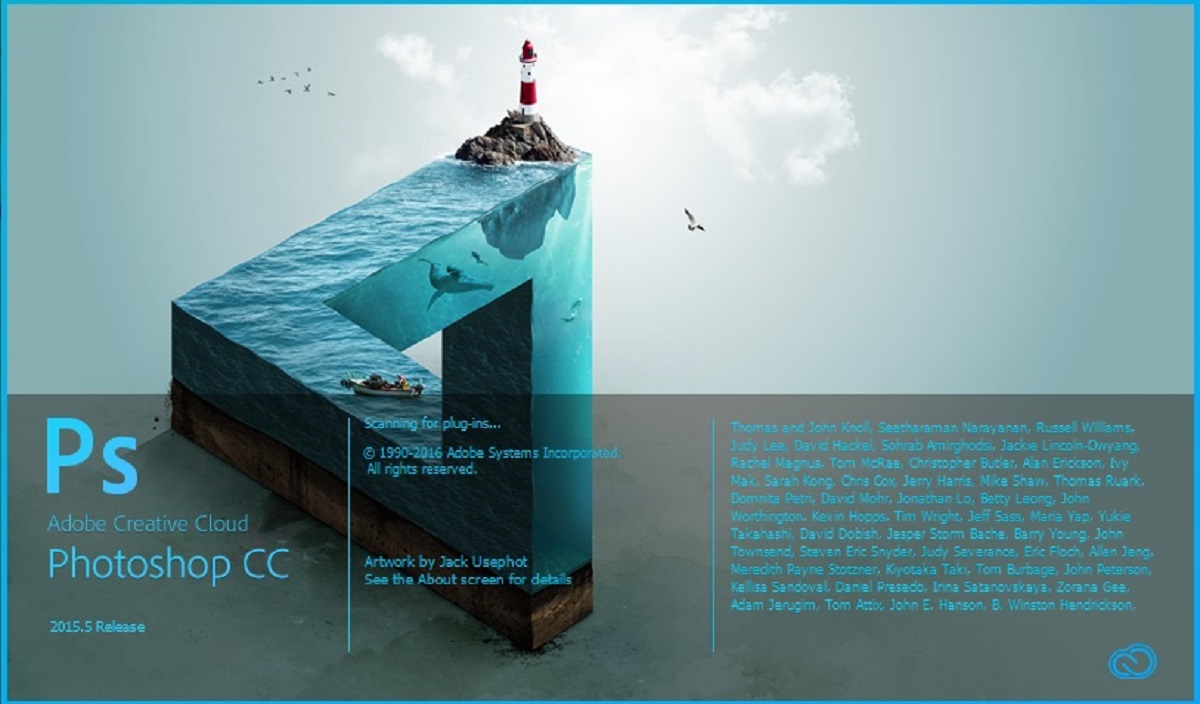کپی تصاویر با ابزار move tool و کلید Alt در نرم افزار ادوبی فتوشاپ
در ادامه بخش قبلی بر روی صفحه ۹۰۰×۱۶۰۰ قرار داریم با کلیک بر روی هر یک از تصاویر مشاهده میکنید که در پنل لایهها، لایه مرتبط با هر تصویر مشخص میشود. تصویر اول با لایه شماره ۱، تصویر دوم با لایه شماره ۲ و صفحه سفید به عنوان لایه شماره صفر نمایش داده میشود.
با استفاده از ابزار move tool میتوانیم یک کپی از تصویر مورد نظر خودمان ایجاد کنیم. ابتدا کلید alt از صفحه کلید را پایین نگه میداریم و بر روی تصویر کلیک و درگ میکنیم. دوستان توجه داشته باشید با این روش هر مقدار که بخواهید میتوانید از تصویر کپی بگیرید و برای حذف آنها نیز میتوانید در پنل لایهها بر روی لایه مورد نظر کلیک و دکمه delete از صفحه کلید را بفشارید همچنین میتوانید در پنل لایهها بر روی لایه مورد نظرکلیک راست کنید و گزینه delete layer را انتخاب و لایه را پاک کنید.
کاربرد auto selectدر ابزار move tool در فتوشاپ
در حالت پیش فرض گزینه auto select در نوار آپشن از ابزار tools غیرفعال است، اگر این گزینه فعال باشد با کلیک بر روی هر تصویر لایه آن نیز انتخاب میشود.
کاربرد گزینه گروه بندی و لایه بندی تصاویر از auto select در نرم افزار ادوبی فتوشاپ
در مقابل گزینه auto select یک لیست بازشویی وجود دارد که شامل دو حالت گروه و لایه هست. درحالت پیش فرض بر روی حالت لایه تنظیم شده و برای استفاده از حالت گروه باید ابتدا یک گروه ایجاد کرد. برای این کار در پنل لایهها اشارهگر موس را بر روی آیکون شکل زیر قرار دهید.

بعد از کلیک کردن گروه ۱ در قسمت لایهها ایجاد میشود. با کلیک و درگ کردن لایهها میتوان آنها را به گروه مورد نظر وارد کرد. گروه مد نظر را انتخاب و بر روی عکس کلیک و درگ کنید، مشاهده میکنید که تمامی تصاویر هم گروه آن انتخاب میشوند. اگر به جای group در لیست بازشو layer فعال بود، هنگام کلیک و درگ کردن بر روی تصویر تنها همان تصویر جابهجا میشد.
برای خارج کردن تصاویر از گروه ۱، بر روی گروه کلیک راست میکنیم با ظاهر شدن shortcut menu گزینه ungroup layers را انتخاب میکنیم تا تصاویر از حالت گروه خارج شوند.
کاربرد گزینه show transform controls جهت تغییر اندازه و چرخش تصاویر
برای استفاده از این گزینه باید ابتدا لایه مورد نظر را انتخاب و سپس تیک show transform controls را فعال کنیم. سپس میتوانیم بزرگنمایی تصویر را در راستا عرض و ارتفاع انجام دهیم. دوستان توجه داشته باشید که برای تغییر متناسب عرض و ارتفاع می بایست کلید شیفت از صفحه کلید را بفشارید ، سپس نسبت به تغییر سایز تصویر مورد نظر اقدام کنید. اگر کلید شیفت از صفحه کلید را پایین نگه نداریم تغییر سایز فقط در راستای مورد نظر انجام میشود.
برای تایید تغییر سایز تصویر از کلید enter استفاده میکنیم. همچنین میتوانیم در قسمت نوار آپشن از نماد استفاده کنیم.
کاربرد گزینه align جهت هم ترازی تصاویر و اشکال در ابزار move tool

گزینه های Align زمانی فعال میشوند که بیش از دو لایه داشته باشیم. برای فعال کردن این گزینه ها ۲ لایه مورد نظر را انتخاب کنید.
علامت اول از سمت چپ align top edges هست که تصاویر را از لبههای بالا هم تراز میکند.
علامت دوم از سمت چپ align vertical centers هست و هم ترازی را از مرکز انجام میدهد.
علامت سوم از سمت چپ align bottom edges هست و تصاویر را از لبههای پایین هم تراز میکند.
علامت چهارم از سمت چپ align left edges است که و تصاویر را از لبههای چپ هم تراز میکند.
علامت پنجم از سمت چپ align horizontal centers است که هم ترازی را در حالت افقی انجام میدهد.

علامت ششم از سمت چپ align right edges و هم ترازی را از سمت راست انجام میدهد.
با استفاده از ابزار auto align layers میتوان متقارن سازی دو یا چند تصویر را انجام داد و با استفاده از ابزارهای مشخص شده در شکل زیر میتوان زمانی که در محیط سه بعدی قرار داریم، تغییراتی را در تصویر سه بعدی ایجاد کنیم.
فتوشاپ و آموزش کامل آن (قسمت دوم)
فتوشاپ و آموزش کامل آن (قسمت اول)