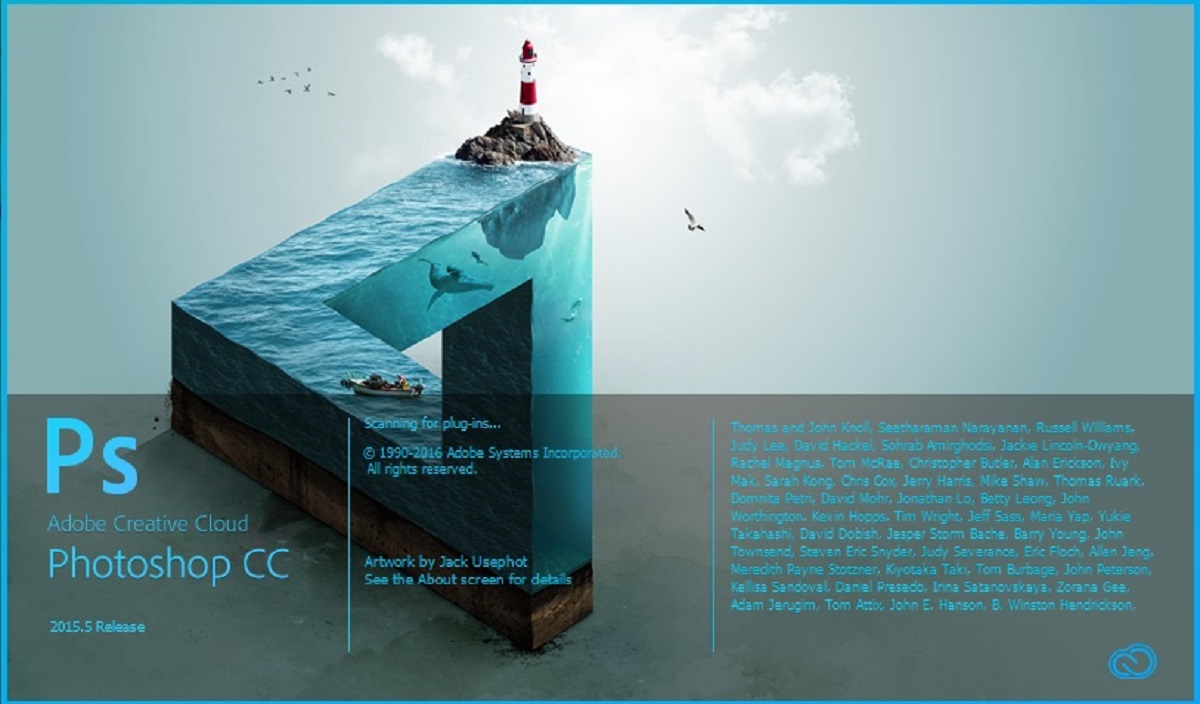فتوشاپ یک نرم افزار ویرایشگر حرفه ای است و توسط Adobe Systems توسعه یافته که برای ساخت و ویرایش عکس ها بکار می رود، علاوه بر این نرم افزار های After effect Premiere Illustrator ،In design جزو مهمترین تولیدات نرم افزاری هستند که توسط Adobe System تولید شده اند.
همه کسانی که با گرافیک کامپیوتری سرو کار دارند، به نوعی محتاج این نرم افزار ها هستند.
به طور مختصر میتوان گفت Photoshop ابزاری ست برای همه کسانی که در کامپیوتر با گرافیک ثابت و حتی متحرک سرو کار دارند.
طراحان گرافیک، ناشرین کتب و مجلات، چاپخانه ها، شرکت های تبلیغاتی، طراحان سایت، عکاس ها، نقاشان هنری، طراحان نرم افزارها، انیمیشن سازها و …. به فتوشاپ احتیاج دارند. این نرم افزار حرفه ای گرافیک در عصر تکنولوژی امروز یک نرم افزار حساب نمی شود بلکه یک صنعت به شمار می آید.
نرم افزار Adobe Photoshop محبوب ترین برنامه برای ایجاد و اصلاح تصاویر است و همچنین یکی از محصولات با ارزش شرکت Adobe می باشد. این نرم افزار اجازه می دهد تا کاربران تصویر خود را به راحتی دستکاری، برش و تغییر اندازه دهند و یک اثر جدید خلق نمایند. این نرم افزاربیشتر در میان عکاسان و طراحان گرافیک حرفه ای محبوب است.
اگر چه فتوشاپ برای ویرایش عکس ها و چاپ طراحی شده، اما به طور فزاینده ای برای تولید عکس مخصوص وب استفاده می شود.
Adobe Photoshop همچنین ارتباط قوی با دیگر نرم افزار های Adobe برای ویرایش، ساخت انیمیشن و CD های آموزشی دارد. فرمت اختصاصی فایل ها در فتوشاپ ( PSD ) است که می تواند به Image Ready ،Illustrator ،Premiere ،After Effects و Encore DVD منتقل شود.
تغییر رنگ محیط کاری نرم افزار ادوبی فتوشاپ:
برای تغییر رنگ محیط کاری از دو رو می توان استفاده کرد:
- بر روی نوار منوی edit کلیک چپ کنید. اشاره گر موس را بر روی preferences قرار می دهیم در کادر ظاهر شده بر روی interface کلیک چپ کنید تا کادر محاوره ای preferences ظاهر شود. در ناحیه appearance در قسمت color theme 4 حالت رنگی وجود دارد که با انتخاب هر کدام از حالات رنگی، رنگ محیط کاری فتوشاپ تغییر می کند.

- استفاده از کلیدهای ترکیبی shift+F2 و shift+F1
shift+F1 برای تیره تر کردن رنگ محیط کاری
shift+F2 برای روشن تر کردن رنگ محیط کاری
آشنایی با نوار منو و دکمههای کنترلی نرم افزار ادوبی فتوشاپ:
نوار منوها به صورت افقی در قسمت بالای صفحه نرم افزار قرار دارند. و شامل نوار منوهایی که در عکس مشاهده می کنید، می باشند.
منو file: با استفاده از این منو می توانیم از فرمانهای مدیریتی و چاپ استفاده کنیم.
منو edit: در این منو فرمانهای مرتبط با فرمانهای ویرایشی قرار داده شده است.
منو image: در این منو فرمانهای مرتبط با قرار داده شده است.
منو layer: در این منو فرمانهای مرتبط با لایهها و مدیریت لایهها قرار دارد.
منو type: در این منو فرمانهای مرتبط با تایپ متن و تنظیمات آن قرار دارد.
منو select: در این منو فرمانهای مرتبط با انتخاب تصاویر و ویرایش آن ها قرار دارد.
منو filter: برای اعمال افکت ها و جلوه های ویژه استفاده می شود.
منو ۳D: از این منو برای انجام فرمان های سه بعدی استفاده می شود.
منو view: : از این منو برای نحوه نمایش تصاویر استفاده می شود.
منو window: از این منو برای مدیریت پنجرهها، پنلها، نوار ابزارها و نوار آپشن استفاده می شود.
منو help: از این منو برای کمک گرفتن از نرم افزار فتوشاپ میتوانیم استفاده کنیم.
آشنایی با جعبه ابزار در نرم افزار ادوبی فتوشاپ:
در حالت پیش فرض جعبه ابزار به صورت عمودی در سمت چپ صفحه اصلی فتوشاپ قرار داردو از بخش مجزا تشکیل شده است.
- ابزارهای انتخاب و برش
- ابزارهای رنگ آمیزی و اصلاح
- ابزارهای برداری و متنی
- ابزارهای نمایش و تعیین رنگ
اگر جعبه ابزار از محیط فتوشاپ حذف شد، با استفاده از منوی window بر روی toolsکلیک چپ میکنیم تا جعبه ابزار در محیط فتوشاپ ظاهر شود.
در جعبه ابزار هر کدام از ابزارها نوار آپشن مخصوص به خودش را دارد. برای دسترسی بیشتر به ابزار های وابسته به ابزار می توان:
- با کلیک راست بر روی فلش کناری هر ابزار، سایر ابزارها نمایش داده می شوند.
- برای استفاده از ابزار ها می توان کلید ترکیبی shift به علاوه حروف مربوط به هر ابزار را فشار داد.
- استفاده از دکمه alt و کلیک چپ بر روی ابزار مورد نظر
آشنایی با ویرایشگر جعبه ابزار edit toolbars در نرم افزار ادوبی فتوشاپ:
در قسمت جعبه ابزار آیکونی به نام edit toolbars قرار داردبا کلیک چپ بر روی آن کادر محاوره ای customize toolbar آشکار میشود. در قسمت چپ toolbar نرم افزار قرار دارد و ابزارها را به ما نشان می دهد.
در قسمت راست extra tools ، کاربر می تواند ابزارهای اضافه ایجاد کند و سپش با استفاده از save preset میتواند الگوی مورد نظر خود را ذخیره کند و toolbar اضافی ایجاد کند. اگر بر روی edit toolbar کلیک کنیم با کلیک بر روی restore defaults میتوانیم بر روی حالت پیش فرض قرار بگیریم، با کلیک بر روی clear tools میتوانیم ابزارها را پاک کنیم و برای فراخوانی می توانیم از load preset استفاده کنیم.