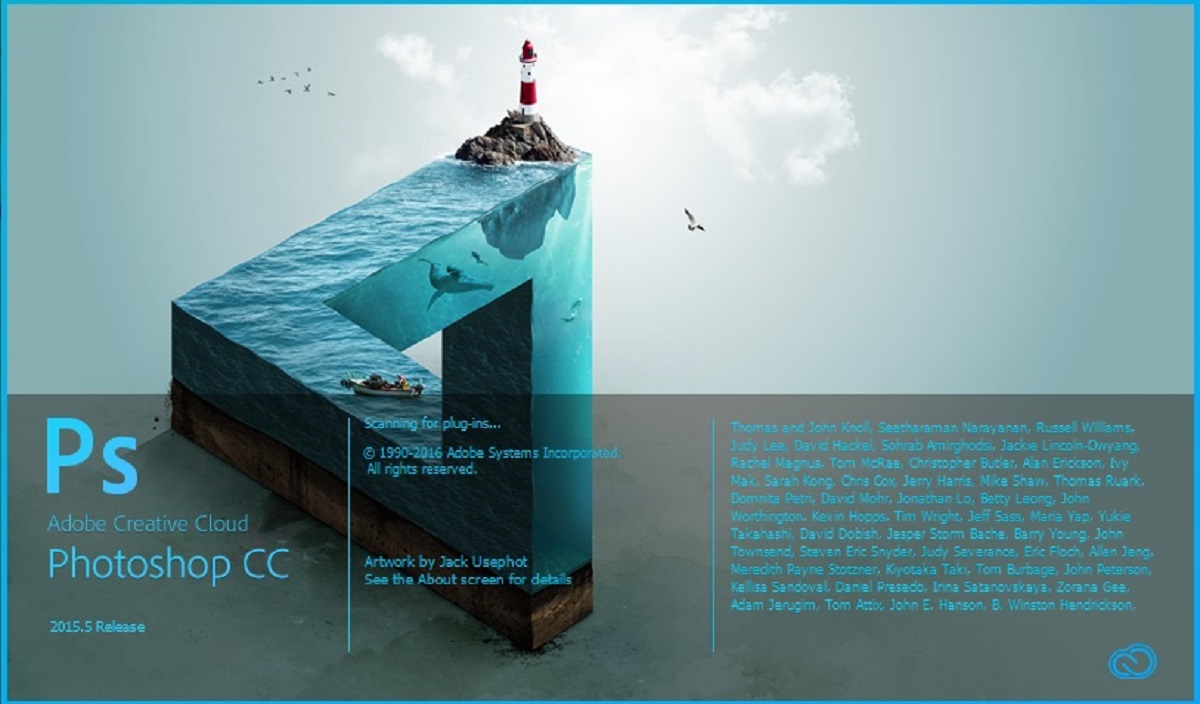فتوشاپ و آموزش آن نیازمند حوصله و دقت و تمرین بسیار است. اگر میخواهید با این نرم افزار به صورت کامل و حرفهایآشنا شوید با پستهای آموزشی و گام به گام ما همراه باشید.
آشنایی با نوار تنظیمات یا options bar در نرمافزار ادوبی فتوشاپ
نوار تنظیمات در پایین قسمت menu bar قرار دارد.
بر اساس ابزار مورد انتخاب ما، نوار تنظیمات تغییر میکند و تنظیمات مربوط به ابزار انتخابی نمایان میشود. به طور مثال، در شکل زیر نوار آپشن مربوط به ابزار lasso را مشاهده میکنید.

برای آشکار و یا پنهان کردن نوار آپشن بر روی منوی window کلیک میکنیم. از منوی آبشاری ظاهر شده بر روی options کلیک میکنیم تا تیک سمت چپ آن برداشته شود و نوار آپشن از محیط نرم افزار فتوشاپ حذف گردد.
برای آشکار کردن نوار آپشن همین مسیر را طی کنید و تیک options را فعال کنید.
آشنایی با پنلهای نرمافزار ادوبی فتوشاپ
پنلها در سمت راست محیط نرمافزار فتوشاپ قرار دارند. پنل ها شامل: Color, Swatches, Libraries, Adjustments, Layers, Channels, Paths, History, Properties
برای جابهجایی یک پنل اشارهگر موس را بر روی آن پنل قرار میدهیم. با کلیک و درگ کردن میتوانیم آن را جابهجا کنیم.
برای حذف یک پنل میتوانیم بر روی دکمه کنترلی close کلیک کنیم تا پنل مورد نظر حذف شود. برای اینکه بتوانیم پنل حذف شده را دوباره در محیط کاری نرمافزار آشکار کنیم بر روی منوی window کلیک میکنیم و تیک پنل مورد نظر را فعال میکنیم. به طور مثال برای پنل لایه ها کلید میانبر F8 هم وجود دارد که میتوان از آن برای فعال سازی استفاده کرد.
-
برای حذف یک پنل راه دیگری هم وجود دارد
ابتدا پنل مورد نظر خود را انتخاب کنید. قسمت بالا سمت راست پنل مورد نظر یک آیکون فوق العاده کوچک به نام setting قرار دارد که با کلیک بر روی آن یک shortcut menu ظاهر میشود. اگر بر روی closeکلیک کنید پنل شما حذف میشود و بر روی وضعیت پنهان قرار میگیرد. اگر بر روی دکمه close Tab group کلیک کنید سربرگ مربوط به این گروه حذف میشود. به طور مثال پنلهای libraries و adjustment که در کنار هم و در یک گروه قرار دارند.
چطور میتوانیم پنلها را به حالت پیشفرض نرمافزار برگردانیم؟
بر روی منو window کلیک میکنیم اشارهگر موس را بر روی workspace قرار میدهیم. منوی آبشاری جدیدی باز میشود. بر روی Reset essentials کلیک میکنیم سپس ملاحظه میکنیم که مجموعه پنلها به طور پیشفرض قرار میگیرند.
همچنین کلید Tab به تنهایی tool bars, options bar و پنل ها را مخفی میکند. برای مشاهده همه موارد فوق کلید shift را بفشارید.
آشنایی با ابزارها در نرم افزار ادوبی فتوشاپ
- جابه جایی تصاویر با ابزار move tool در نرم افزار ادوبی فتوشاپ:
ابزار move یکی از ابزارهای پرکاربرد در این نرمافزار است.
از این ابزار میتوانیم برای جابهجایی و حرکت دادن لایهها و تصاویر استفاده کنیم. اگر اشاره گر موس را بر روی این ابزار قرار دهیم یک پیش نمایشی از ابزار move را نشان میدهد.
برای قرار دادن دو تصویر در یک صفحه مطابق دستور عمل کنید. در محیط کاری نرمافزار فتوشاپ دوبار کلیک چپ میکنیم. کادر محاورهای open ظاهر میشود. تصویر مورد نظر را انتخاب و وارد محیط نرمافزار فتوشاپ مینماییم.
( نکته: در قسمت پنل لایهها بعد از اضافه شدن تصویر مشاهده میکنید که یک لایه ایجاد میشود. در کنار لایه موردنظر شکل یک قفل وجود دارد. نشانه قفل به این معناست که اگر بخواهیم عملیاتی بر روی این تصویر انجام دهیم ابتدا باید قفل لایه آن را باز کنیم.)
بعد از فعال کردن ابزار move با کلیک و درگ کردن بر روی عکس مشاهده میکنید که تصویر مورد نظر جابهجا میشود.
فتوشاپ و آموزش ایجاد یک صفحه
بعد از شناختن آیکون move در فتوشاپ و آموزش آن، حال بر روی منوی فایل کلیک کنید. اشارهگر موس را بر روی new قرار داده و کلیک میکنیم. کادر محاورهای new document ظاهر میشود و در قسمت recent آیتم custom با اندازه ۹۰۰×۱۶۰۰ را انتخاب و سپس بر روی آیکون create کلیک میکنیم تا یک صفحه جدید سفید رنگ ایجاد شود.

برای ایجاد تصویر دوم مجددا بر روی منوی فایل کلیک و گزینه open را انتخاب میکنیم. کادر محاورهای به همین نام ظاهر میشود. تصویر مورد نظر را انتخاب و آن را وارد محیط نرمافزار مینماییم.
برای انتقال دو تصویر گوناگون به صفحه سفید ۹۰۰×۱۶۰۰ که ایجاد کردیم، میبایست اول بر روی نوار عنوان تصویر اول کلیک کنیم. (توجه داشته باشید که لایه قفل نباشد.) سپس با کلیک و درگ کردن، تصویر را به سمت نوار عنوان صفحه سفید ایجاد شده برده، بر روی نوار عنوان نگه میداریم تا صفحه سفید مورد نظر ظاهر شود. همچنان تصویر را درگ میکنیم و بر روی صفحه قرار می دهیم. برای ارسال عکس دوم به همین صفحه نیز از این روش استفاده کنید. در نهایت مشاهده میکنید که هر دو تصویر به صفحه ۹۰۰×۱۶۰۰ منتقل شدند.
فتوشاپ و آموزش آن برای حرفهایها
Control + N جهت ایجاد صفحه جدید.
Control + O جهت افزودت تصویر.
Tab+shift جهت مخفی کردن همه پنلها و مجدد آشکار کردن آنها.