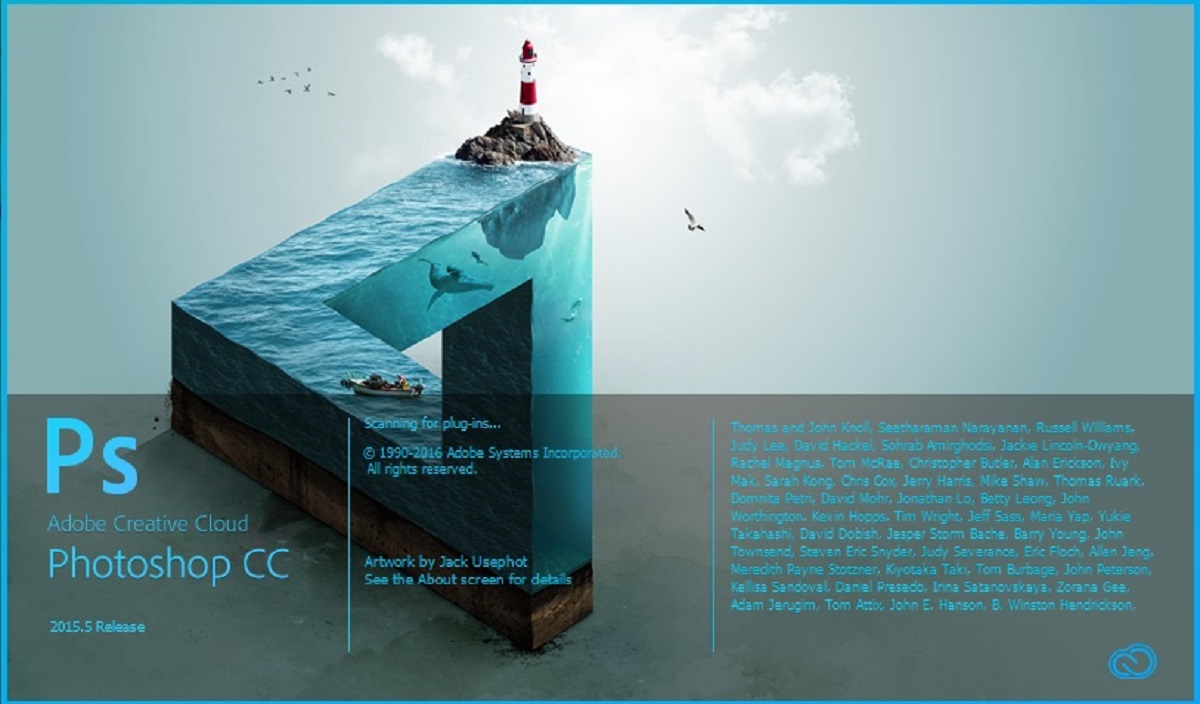فتوشاپ در عکاسی و تکنیکهای پیشرفته مربوط به آن
بخش اول تصحیح کج بودن تصاویر
تغییر و اصلاح composition و ترکیب بندی تصاویر یکی از تکنیکهای فتوشاپ در عکاسی است. برای اصلاح تصویر کج ۲ روش وجود دارد:
روش اول:
بر روی منوی فیلتر کلیک کنید.
lens correction را از منوی آبشاری ظاهر شده انتخاب نمایید.
از ابزار straighten که در سمت چپ تصویر، در نوار ابزار وجود دارد استفاده کنید.
بر روی افق تصویر درگ کنید و یک خط را رسم کنید.
زاویه خط و میزان چرخش تصویر در پنجره باز شده در سمت راست محیط کاری نرم افزار فتوشاپ در منوی custom و در بخش angleمیتوان مشاهده کرد. یا حتی تغییرات لازم را در این زمینه ایجاد کرد.
در انتها بر روی دکمه ok کلیک میکنیم تا تغییرات اعمال گردد.
حال مشاهده میکنید که تصویر شما در راستای خط افق صاف شده است.
روش دوم:
استفاده از ابزار ruler روش دوم اصلاح کجی تصویر است. ابتدا کلید ترکیبی ctrl+Z از صفحه کلید را فشار داده تا تصویر به حالت اولیه خود باز گردد.
برای انتخاب ruler از جعبه ابزار، بر روی ابزار eyedropper tool راست کلیک کنید.
از منوی آبشاری ظاهر شده بر روی ruler tool کلیک میکنیم. با استفاده از این ابزار یک خط بر روی افق تصویر درگ میکنیم.
زاویه این خط ترسیم شده در نوار آپشن مربوط به ابزار ruler قابل مشاهده است.
برای تغییر زاویه بر روی منوی image رفته و از منوی آبشاری ظاهر شده image rotation را انتخاب و بر روی arbitrary کلیک میکنیم. از کادر محاورهای ظاهر شده برای چرخش تصویر میتوان استفاده کرد.
Angle زاویه لازم برای چرخش تصویر را نشان میدهد. به طور مثال اگر زاویه نمایش داده شده ۳۵/۵ باشد به این معناست که تصویر باید به میزان ۳۵/۵ تغییر زاویه دهد.
در مقابل angle دو حالت clockwise و counter clockwise قرار دارد.
|
Clockwise |
چرخش در جهت عقربههای ساعت |
| counter clockwise |
چرخش در جهت خلاف عقربههای ساعت |
بسته به تصویر مورد نظر خود و زاویه لازم جهت تغییر باید یکی از این گزینهها را انتخاب کرد. سپس بر روی ok کلیک کنید.
در پایان با حذف کردن قسمتهای اضافه تصویر کار به پایان میرسد… فتوشاپ در عکاسی
برش دادن و کراپ کردن تصاویر

برای برش دادن تصویر باید از crop tool استفاده نمود. در جعبه ابزار این ابزار را انتخاب می کنیم . سپس بخشی از تصویر را که در نظر داریم با کادر مناسب تعیین و سپس بر روی علامت تیک در نوار آپشن مربوط به ابزار کراپ کلیک میکنیم. یا کلید enter از صفحه کلید را فشار میدهیم تا تغییرات اعمال شود.
گاهی اوقات در نظر داریم قسمتی از تصویر که برش داده میشود دارای اندازه مشخصی باشد.
برای انجام این کار کلید ترکیبی ctrl+Z را از صفحه کلید فشار دهید. تا تصویر به حالت قبلی بازگشته و تغییرات اعمال شده undo شود.
در ادامه ابعاد مورد نظر را در دو کادر واقع در نوار آپشن این ابزار وارد میکنیم. (به طور مثال ۳۰ در ۴۰)
اعدادی که در این بخش وارد میکنید size عکس نیست. بلکه تناسب ابعاد آن است.
با تغییر کادر میتوان اندازه تصویر را تغییر داد بدون این که در تناسب ابعاد خللی وارد شود.
برای اعمال تغییرات همانطور که قبلا ذکر شد کلید enter از صفحه کلید را فشار دهید.
یا بر روی علامت تیک در نوار آپشن کلیک چپ کنید… فتوشاپ در عکاسی
تعیین تناسب ابعاد تصاویر با ابزارهای انتخاب
راه دیگر برای تعین تناسب ابعاد تصویر استفاده از ابزارهای select است.
برای این کار ابتدا کلید ترکیبی ctrl+z از صفحه کلید را بفشارید تا تغییرات اعمال شده لغو و undo شده و به حالت گذشته باز گردد. در ادامه بر روی ابزار rectangular marqueeکه از ابزارهای انتخاب است کلیک چپ نمایید.
سپس در نوار آپشن در بخش style گزینه fixed ratio را انتخاب میکنیم و در کادر مقابل height و width ابعاد مورد نظرمان را تایپ میکنیم.
نکته: دقت داشته باشید که اعداد وارد شده در این قسمت سایز عکس نیستند بلکه تناسب ابعاد آن هستند.
با درگ کردن بر روی تصویر محدوده مورد نظر را انتخاب و با پایین نگه داشتن کلید space از صفحه کلید میتوانیم کادر را جابهجا کنیم.
در ادامه به منوی image رفته و crop را انتخاب میکنیم. تا محدوده مورد نظر از تصویر برش خورده، با فشار دادن کلید ترکیبی ctrl+D بخش مورد نظر از حالت انتخاب خارج میشود.
برای تعیین اندازه چاپ باید از منوی image گزینه image size را انتخاب کنیم. کادر محاورهای image size باز میشود.
دقت کنید واحدهای width و height باید بر اساس سانتیمتر و واحد resolution باید پیکسل در اینچ باشد.
در ادامه چک باکس resample را از حالت انتخاب خارج میکنیم. تا ۳ گزینه width, height و resolution به هم لینک یا متصل شوند.
به عبارت دیگر بر اساس عددی که به width داده میشود برای height و resolution هم با توجه به تناسب ۳۰ در ۴۰ یک عدد در نظر گرفته میشود.
-
باید در نظر داشت که مقدار resolution باید ۳۰۰ به بالا باشد. اگر مقدار اندازه داده شد به width و یا height باعث شده که مقدار رزولوشن کاهش یابد مجددا resample را فعال کرده و رزولوشن را به ۳۰۰ پیکسل در اینچ تغییر میدهیم.
-
اگر در حالتی رزولوشن با توجه به عدد داده شده به width 300 پیکسل در اینچ و یا بالاتر بود نیاز به فعال کردن resample نداریم.
بر روی ok کلیک میکنیم تا تغییرات اعمال شوند.
مشاهده میکنید که تصویر شما با رزولوشن ۳۰۰ و در اندازه انتخابی شما (بر اساس واحد سانتیمتر) قابل چاپ است.
فتوشاپ در عکاسی
سایر مطالبی که در این وبلاگ به شما پیشنهاد میشود بخوانید: