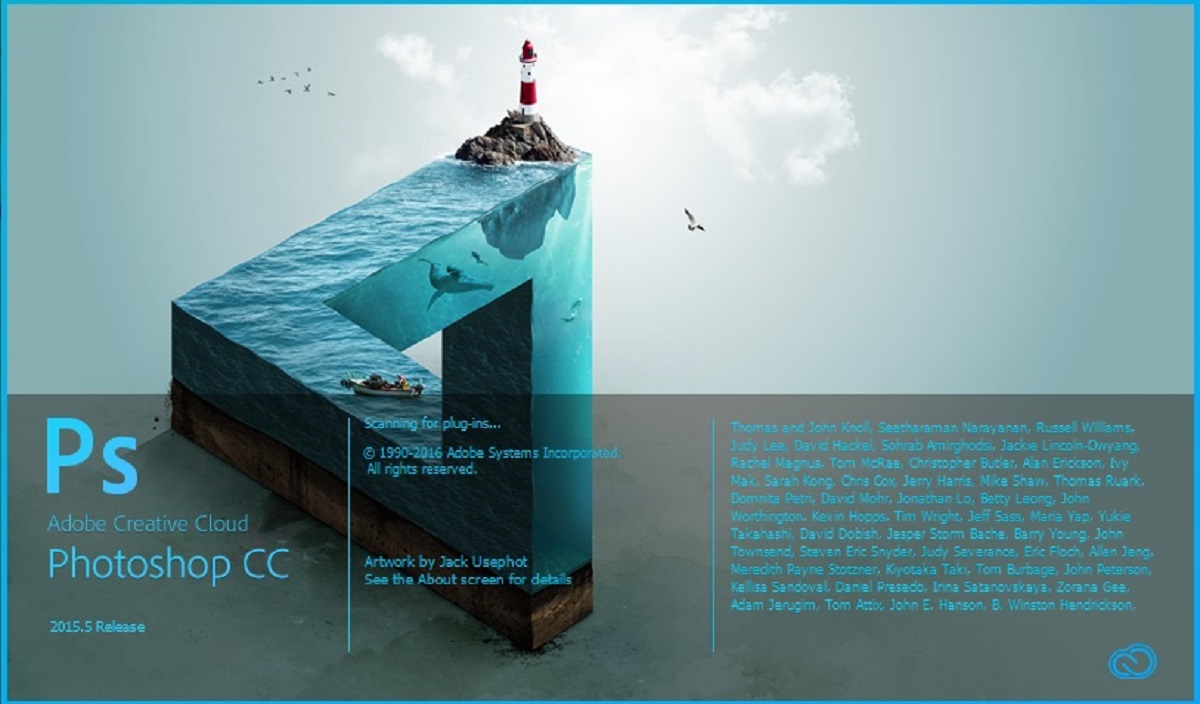آموزش فتوشاپ (جلسه چهارم)
در آموزش فتوشاپ جلسه چهارم ، خواهیم آموخت:
ایجاد چند صفحه در یک سند با ابزار art board tool در نرم افزار ادوبی فتوشاپ (آموزش فتوشاپ جلسه چهارم )
ابتدا یک سند جدید ایجاد میکنیم. برای این کار بر روی منوی file کلیک وگزینه new را انتخاب میکنیم. در کادر new document بر روی سربرگ mobile کلیک چپ میکنیم. حالت iphone6 را انتخاب و بر روی دکمه create کلیک میکنیم. مشاهده میکنید که یک art board1 ایجاد شد. بر روی ابزار move tool کلیک راست و ابزار art board tool انتخاب میکنیم. دقت کنید که در قسمت پایین نوار منو، تنظیمات مربوط به ابزار art board ایجاد شد. با استفاده از این ابزار میتوانیم چندین صفحه را در یک سند ایجاد کنیم.
با استفاده از آیکون add new art board میتوانیم با کلیک و درگ کردن art board 2 ایجاد کنیم. از این روش میتوان برای اضافه کردن تعداد بیشتری از art board ها استفاده کنید. تا تصاویر را قرار داده و عملیات مربوط به اصلاح و ویرایش را بر روی این Art board ها در این سند پیاده کنیم.
ابزارهای انتخاب گروه marquee tool در نرم افزار ادوبی فتوشاپ
آموزش فتوشاپ جلسه چهارم :

این گروه ابزار از ۴ حالت انتخاب تشکیل شده است. محل این ابزار در جعبه ابزار دومین آیکون است. بر روی این ابزار کلیک راست میکنیم. گروه ابزارهای مارکی انتخاب میشوند.
- با استفاده از ابزار rectangular marquee tool میتوانیم انتخاب اشکال مستطیلی و مربعی را داشته باشیم.
- با استفاده از ابزار elliptical marquee tool میتوانیم انتخاب اشکال دایرهای و بیضوی را داشته باشیم.
- با استفاده از single row marquee tool انتخاب خطوط افقی را داریم.
- هچنین از ابزار single column marquee tool برای انتخاب خطوط عمودی استفاده میکنیم.
|
ابزارهای مارکی |
|||
| rectangular marquee tool | elliptical marquee tool | single row marquee tool |
single column marquee tool |
ابزار انتخاب مستطیلی و مربعی مارکی در نرم افزار ادوبی فتوشاپ rectangular marquee tool
آموزش فتوشاپ جلسه چهارم :
با استفاده از این ابزار میتوانیم یک ناحیه مستطیلی و یا مربعی شکل از تصویر را انتخاب کنیم.
ابتدا بر روی منو فایل کلیک میکنیم. از منو آبشاری ظاهر شده new را انتخاب میکنیم. کادر محاورهای new document ظاهر میشود. در سربرگ recent حالت ۹۰۰×۱۶۰۰ را انتخاب میکنیم. سپس بر روی create کلیک چپ میکنیم.
میخواهیم یک انتخاب مستطیلی یا مربعی را با این ابزار داشته باشیم. برای این کار ۴ روش وجود دارد:
۱- روش اول:
رسم مستطیل انتخاب به صورت قطری است. در یک نقطه کلیک چپ میکنیم و نگه میداریم. سپس درگ میکنیم. مشاهده میکنیم که مستطیل انتخاب ظاهر شد. برای خارج شدن از حالت انتخاب کلیک راست میکنیم و deselect را انتخاب میکنیم. یا میتوانیم از کلیدهای ترکیبی control+D استفاده کنیم.
۲- روش دوم:
رسم مربع انتخاب به صورت قطری است. در یک نقطه کلیک چپ میکنیم و نگه میداریم .سپس کلید شیفت از صفحه کلید را پایین نگه میداریم تا نقطه اول قطر تشکیل شود. سپس با درگ کردن به سمت نقطه دوم قطر حرکت میکنیم. در انتها کلیک چپ و کلید شیفت از صفحه کلید را رها میکنیم. به این صورت یک انتخاب مربعی به صورت قطری صورت گرفت.
۳- روش سوم:
رسم مستطیل انتخاب به صورت مرکزی است. در یک نقطه کلیک چپ میکنیم و نگه میداریم. کلید alt از صفحه کلید را پایین نگه داشته تا نقطه اول مرکز مستطیل تعیین شود. سپس با درگ کردن به سمت راس دوم راس مستطیل را حرکت میدهیم. با این روش توانستیم یک انتخاب مستطیلی به صورت مرکزی داشته باشیم.
۴- روش چهارم:
رسم مربع انتخاب به صورت مرکزی است. در یک نقطه کلیک چپ میکنیم و نگه میداریم. هم زمان کلید alt از صفحه کلید را پایین و سپس کلید shift را هم پایین نگه میداریم تا نقطه اول مرکز ناحیه انتخاب مشخص شود. سپس با درگ کردن مشاهده میکنید که یک انتخاب مربعی ایجاد شد. در آخر کلید alt و shift را رها میکنیم.
فرمان layer via copy و layer via cut .جهت تهیه کپی و برش در ابزار انتخاب مستطیلی و مربعی مارکی در نرم افزار ادوبی فتوشاپ
آموزش فتوشاپ جلسه چهارم :
ابتدا یک تصویر را انتخاب میکنیم. برای این کار بر روی منوی فایل کلیک میکنیم از منوی آبشاری ظاهر شده بر روی فرمان open کلیک و تصویر مورد نظر خودر را انتخاب میکنیم.
| شروع کپی از تصویر اولیه | rectangular marquee tool | move + alt | control + D | خروج از حالت انتخاب و پایان |
در صورتی که بخواهیم یک کپی از بخشی از تصویر تهیه کنیم بدون این که تصویر اولیه دچار مشکل شود باید ابتدا با ابزار rectangular marquee tool یک انتخاب مستطیلی انجام دهیم. سپس با استفاده از ابزار move و فشار دادن کلید alt از صفحه کلید با کلیک و درگ کردن از ناحیه انتخاب یک کپی ایجاد میکنیم. در انتها با استفاده از کلیدهای ترکیبی control+Dاز حالت انتخاب خارج میشویم.
تنها مشکل کپی گرفتن از تصویر به این صورت این است که ناحیه کپی شده در لایه تصویر اصلی ایجاد شده و با انتخاب تصویر و درگ کردن آن با ابزار moveمشاهده میکنید. که هم تصویر اصلی و هم کپی از آن همزمان با هم حرکت میکنند.
برای رفع این اشکال باید به روش زیر عمل کنیم:
هنگام کپی گرفتن بر روی ناحیه انتخاب کلیک راست میکنیم. یک shortcut menu ظاهر میشود. با استفاده از فرمان layer via copy میتوانیم یک انتخاب در لایه جدید داشته باشیم که در لایه شماره ۲ ایجاد میشود.
لایه شماره یک را انتخاب کنید. با استفاده از ابزار move تصویر اصلی را جابهجا کنید. مشاهده میکنید که تنها تصویر اصلی جابهجا میشود و کپی از تصویر، همراه آن حرکت نمیکند.
دوستان توجه داشته باشید با استفاده از همین روش میتوان یک قسمت از تصویر را برش دهیم. سپس آن را در لایه جدید ایجاد کنیم. برای این کار ناحیه انتخاب را ایجاد کنید و بر روی آن کلیک راست نمایید. با استفاده از فرمان layer via cutناحیه انتخاب شده را برش نمایید. (با جابهجایی تصویر اصلی در لایه اول متوجه جداسازی ناحیه انتخاب از آن خواهید شد.)
|
ایجاد ناحیه انتخاب |
کلیک راست | برش ناحیه انتخاب با layer via cut | جابجایی تصویر اصلی |